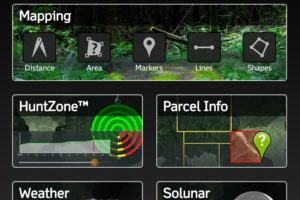僕は射撃で使った的紙は、結果としてなるべく残してるのですが(モノが捨てられないタイプ)、スマホにも保存してます。
たまにTwitterなどにも的紙の画像を上げたりしてますが、いちいち的の大きさの比較になるものを置いたり、データ書いたりするのが面倒くさい……と常々思ってました。
そんな何気にちょっと面倒くさい的紙を、楽に管理できるアプリを、
フォロワーさんのYung-Hwei Koさんに教えていただいたのでご紹介。
目次
『SubMOA』の使い方
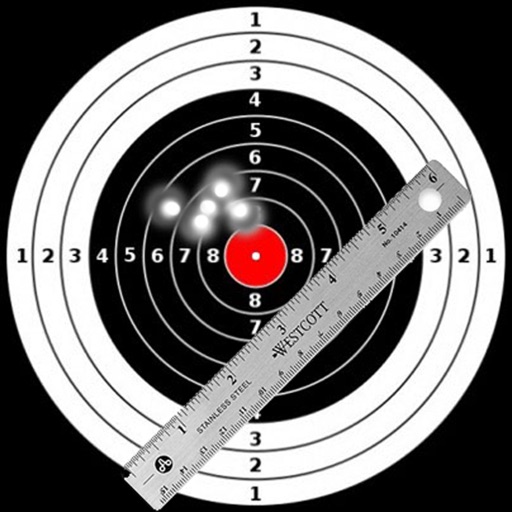
一体どんなアプリ?
簡単に説明すると、弾痕からグループサイズを割り出してくれたり画像に射撃データをメモできたり……、まあ百聞は一見にしかずということで。こんなことができちゃいます。
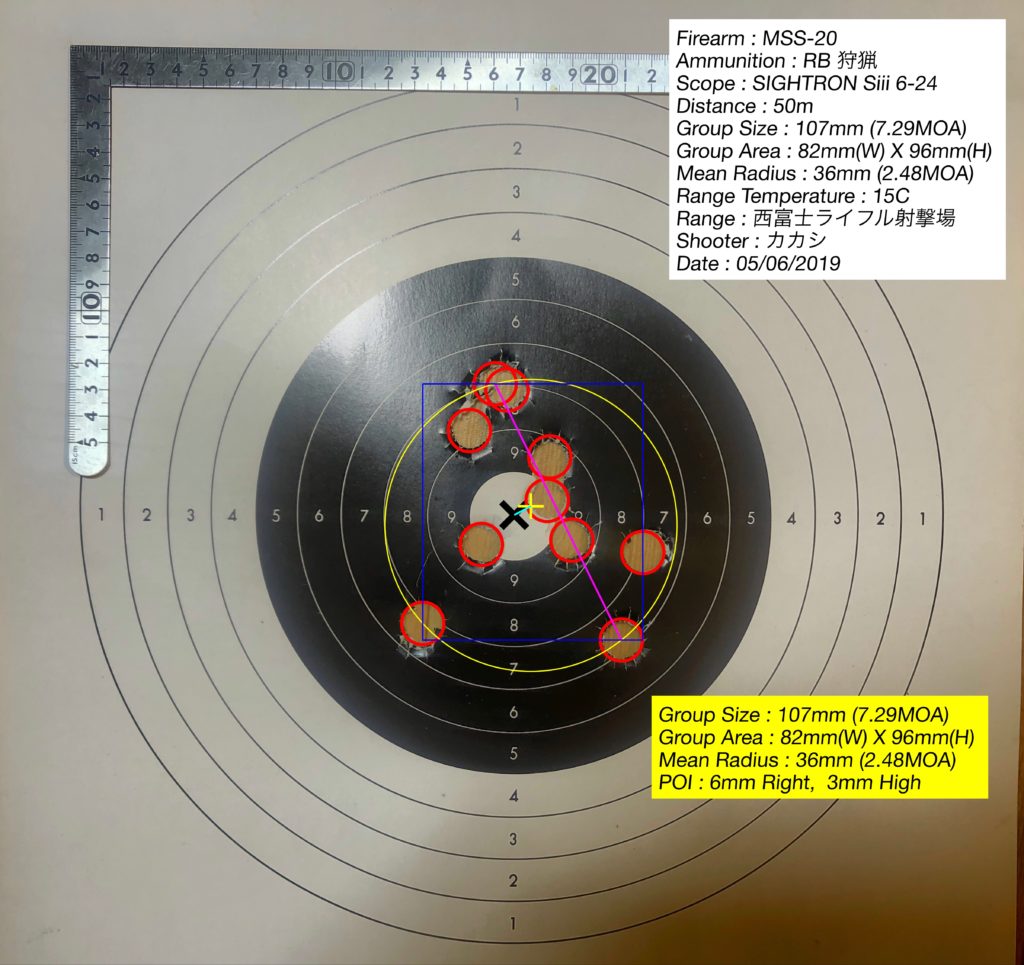
先々週の射撃会の的です。久し振りに市販装弾撃ちました。レッドバード狩猟用、50m、オフハンドです。数年前に比べたらだいぶマシになってきました。
と、まあ、こんな感じでグルーピングを表示してくれるわけですよ。
なんだそれだけ?って思ったあなた!
それだけです。
でもこういう痒いところに手が届くようなのが欲しかったんですよー!
ただ、ちょっとだけユーザーに優しくないので基本的な使い方を説明したいと思います。
なお、僕が使っているのはiPhoneなので、iOSでの説明になります。
1.画像の取り込み
ホーム画面の説明から。
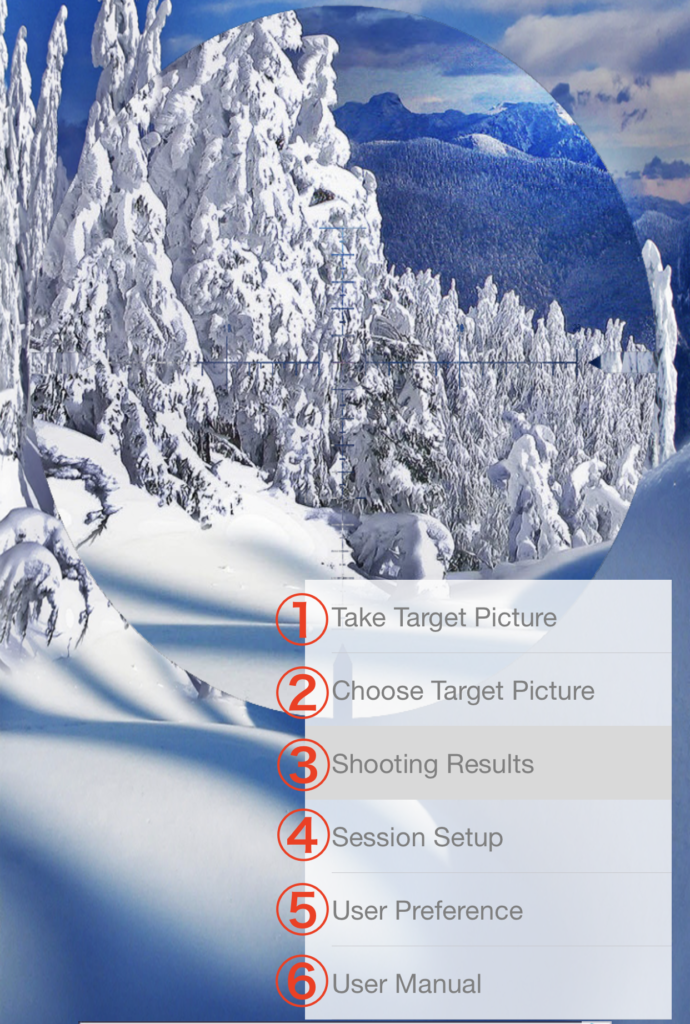
①カメラで撮影して標的の画像を取り込みます。
②カメラロールから標的の画像を取り込みます。
③保存されたデータはここから見ることができます。
④Sessionの設定(編集画面からでもできます)
⑤User Preferenceの設定(編集画面からでもできます)
⑥ユーザーマニュアル
最初に取り込む画像を選びます。
①「Take Target Picture」でカメラを起動して写真を撮影するか、②「Choose Target Picture」でカメラロールから画像を選びます。
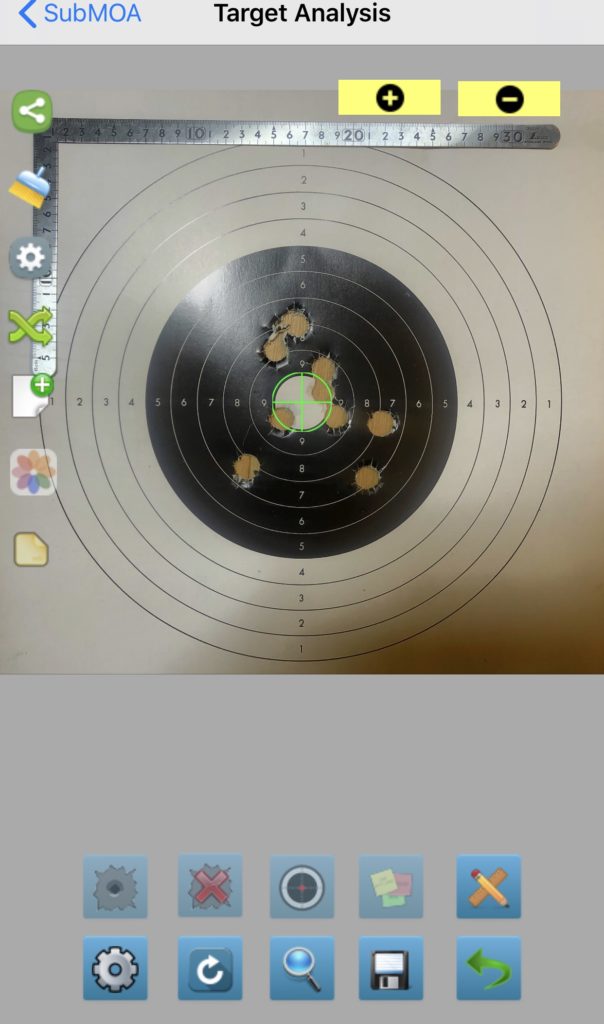
はい、画像が入りました。
2.各ボタンの説明
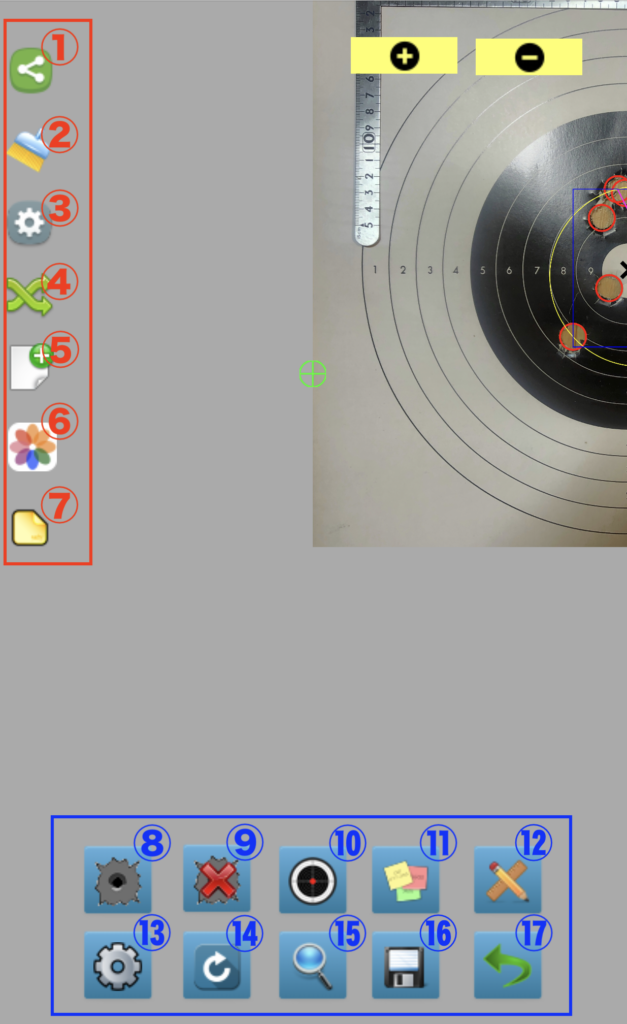
①Shareボタン(カメラロールに保存)
②Clearボタン (全削除)
③User Preferenceボタン(ユーザー設定)
④Switch Groupボタン(グループの切り替え)
⑤Start new Groupボタン (新規グループ作成)
⑥Picture in Pictureボタン(画像に画像を貼り付け)
⑦Session Noteボタン (Session Noteの貼り付け)
⑧Barrett Hallボタン(弾痕マーカー配置)
⑨Remove Barrett Hallボタン(弾痕マーカー削除)
⑩POAボタン(POA配置)
⑪Group Noteボタン(Group Note貼り付け)
⑫Rulerボタン(縮尺規正)
⑬Session Setupボタン(Sessionの設定)
⑭Rotateボタン(画像の回転)
⑮Session Infoボタン(Session情報の表示)
⑯Save Resultボタン(データの保存)
⑰Backボタン(ホームに戻る)
3.Session SetupとUser Preference
的のデータを入力します。「⑬Session Setupボタン」、歯車のアイコンを押します。どっちの歯車か迷いますが、画面下側グループの歯車、⑬のアイコンです。
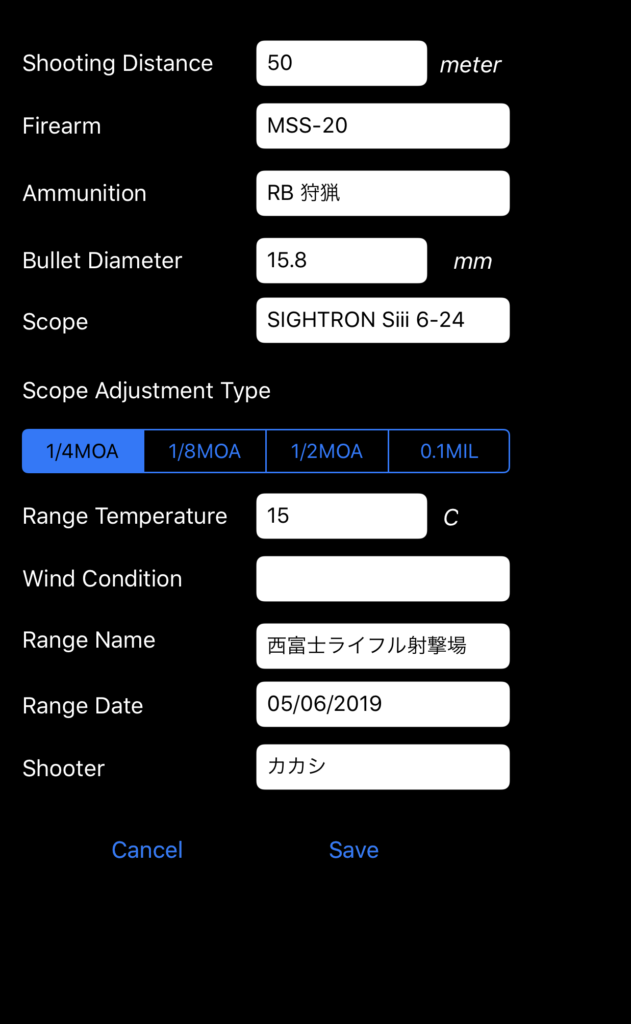
銃の名前だとか弾の名前だとか自分がわかればなんでもいいですが、
「Bullet Diameter(弾の直径)」は正確に入力します。必須です。
入力したら最後に「Save」を押します。
ついでにUser Preferenceも設定しておきます。
画面左側の歯車アイコン、「③User Preferenceボタン」を押します。
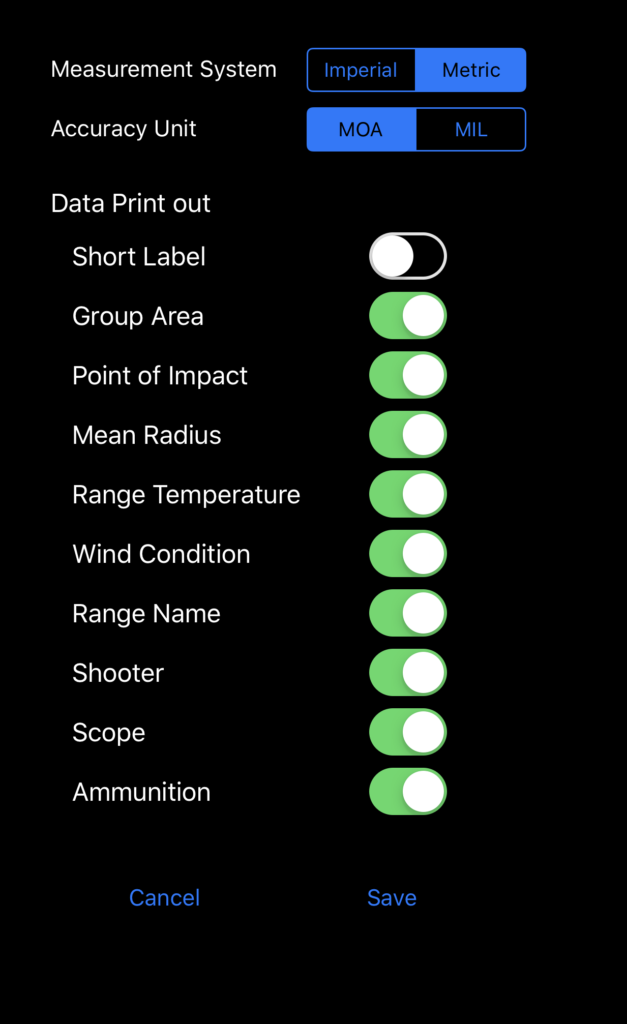
メトリック(メートル)とインペリアル(インチ)、MOAとMILの切り替えはここで設定します。
4.Rulerボタンで規正する
このアプリは画像のピクセル数から各距離の計算するので、基準となる長さを設定しないといけません。今回はわかりやすいようにと的の上に物差しを置きましたが、的の区切り線の幅でも入力してやればいいと思います。
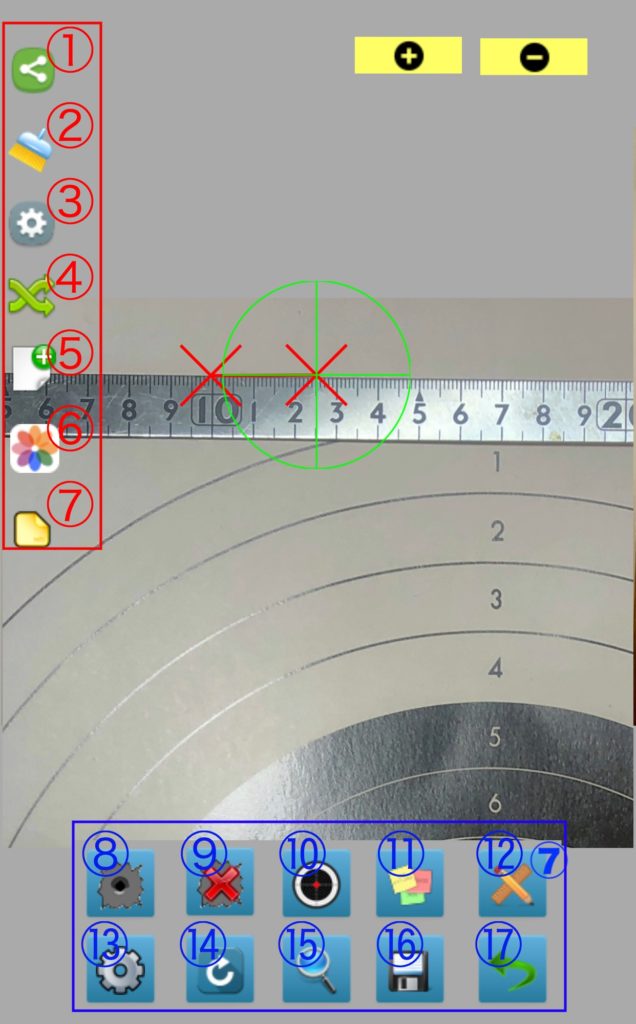
まず、基準点の始点となる場所に緑のカーソルを移動させ、右下の方にある「⑫Rulerボタン」、物差しと鉛筆のアイコンを押します。
そのまま終点となる場所に緑のカーソルを移動させて再び「⑫Rulerボタン」を押します。
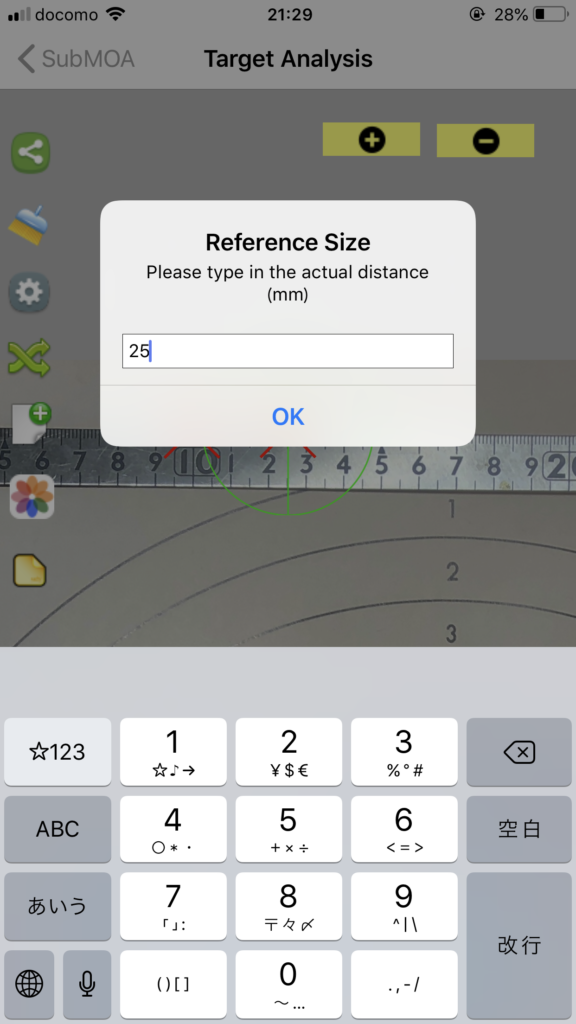
ダイアログボックスが出てくるので、始点から終点の実際の長さを入力します。
5.弾痕マーカーの配置
緑のカーソルを動かして、弾痕マーカーを置いていきます。
弾痕の位置に合わせて「⑧Barrett Hall ボタン」を押します。
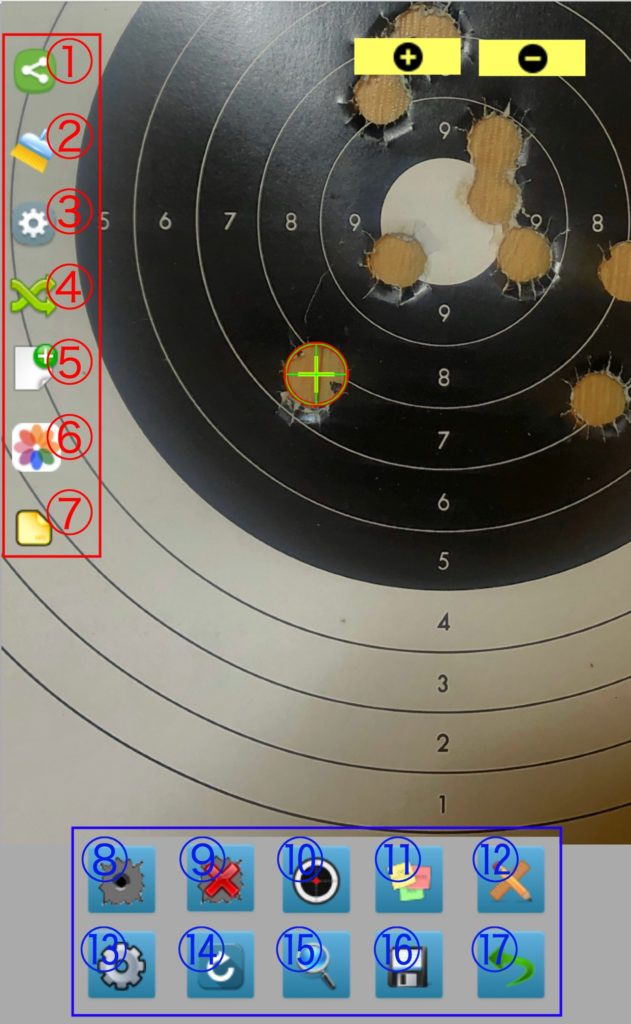
「⑬Session Setup」の弾頭直径と基準となる長さの設定がうまく設定されていれば、弾痕とほぼ同じ大きさになると思います。
たまに緑のカーソルと全然違うところに弾痕マークが置かれるバグがありますが、そんな時は拡大・縮小してみて下さい。
弾痕マークがズレた場合は、弾痕アイコン隣の「⑨Remove Barrett Hallボタン」押せば、新しい弾痕マークから順番に削除されていきます。
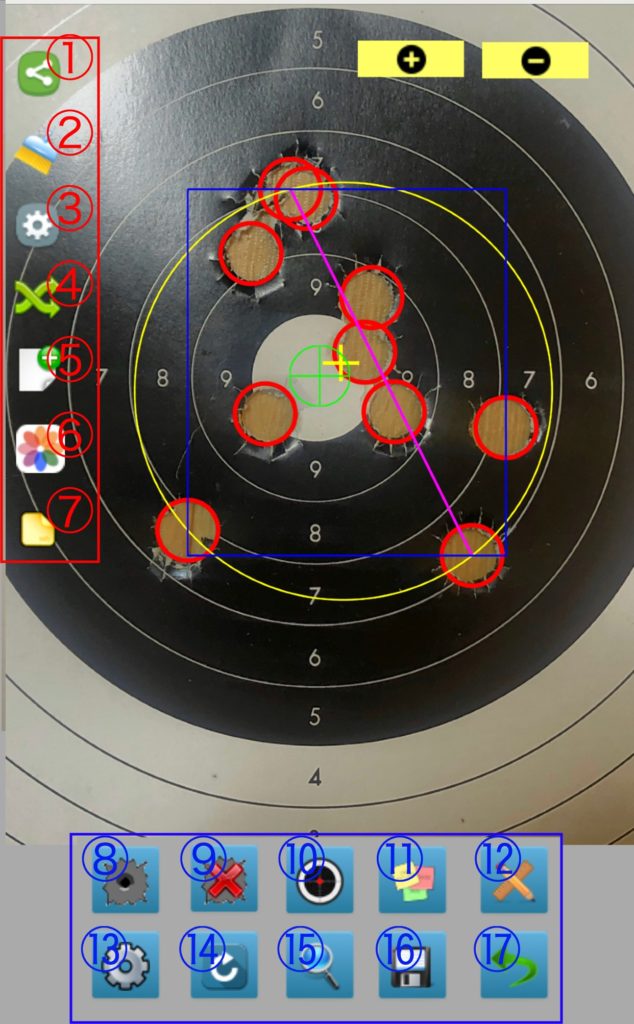
こんな感じで配置完了。
黄色い円が「Group Size」、青い四角が「Group Area」です。
6.POA(point of aiming)ボタン
狙点のPOAを設定すると弾着のPOI(point of impact)からのズレを表示してくれます。配置しなくても使えますが、スコープ修正の参考になります。POIは「Group Size」の中の黄色い十字です。
狙点にカーソルを合わせて「⑩POAボタン」を押せば配置できます。
「⑮Session Infoボタン」を押すと「Session Setup」の中の「Scope Adjustment Type」を自分のスコープに合った設定にしてあれば、スコープダイアルをいくつ回せばいいか一目でわかります。
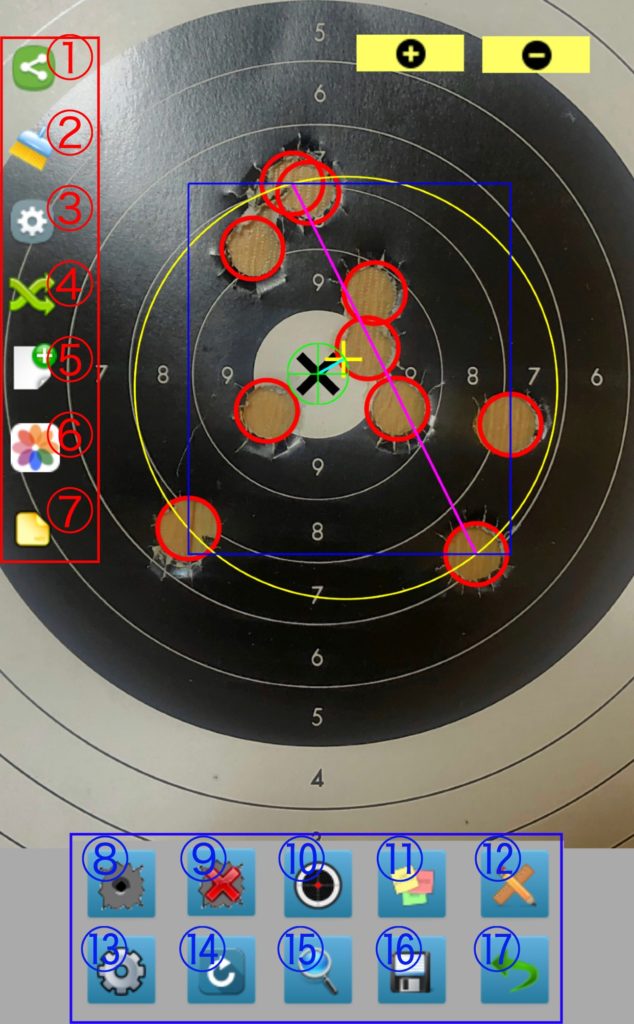
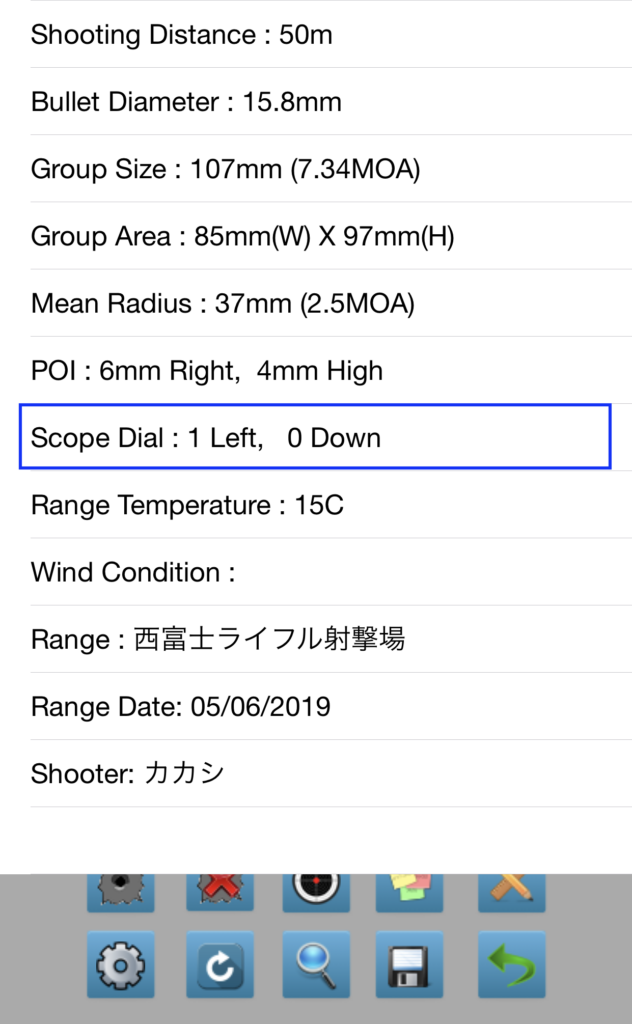
7.「Group Noteボタン」と「Session Noteボタン」
先ほどのグルーピングを数値化します。
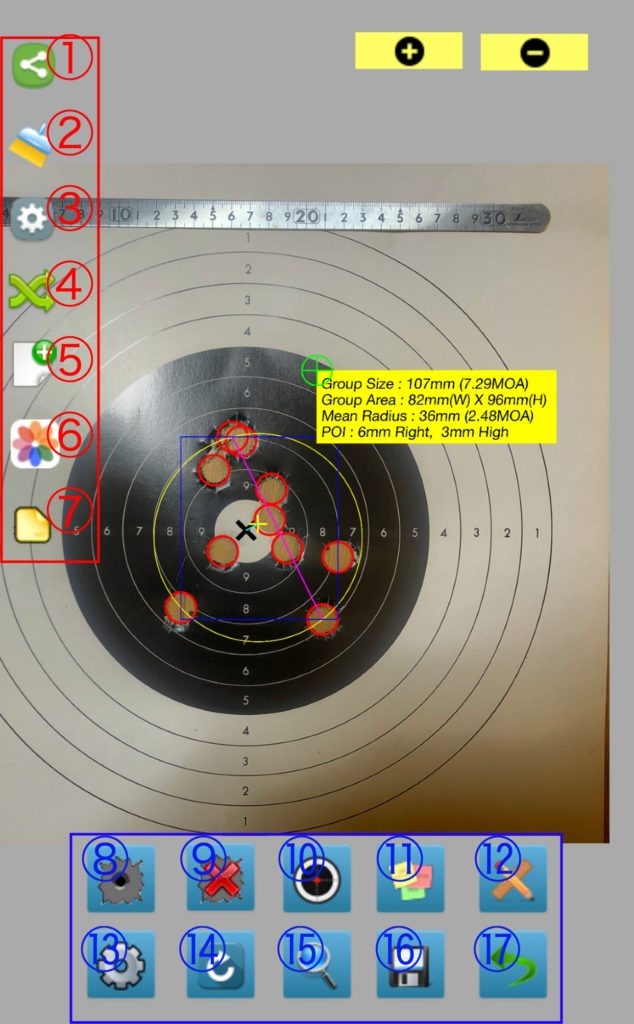
画面下側の付箋紙アイコン、「⑪Group Noteボタン」を押します。
「Group Size」
「Group Area」
「Mean Radius」
「POI」
4つの項目が表示されます。
続いて「⑦Session Note」ボタンを押します。
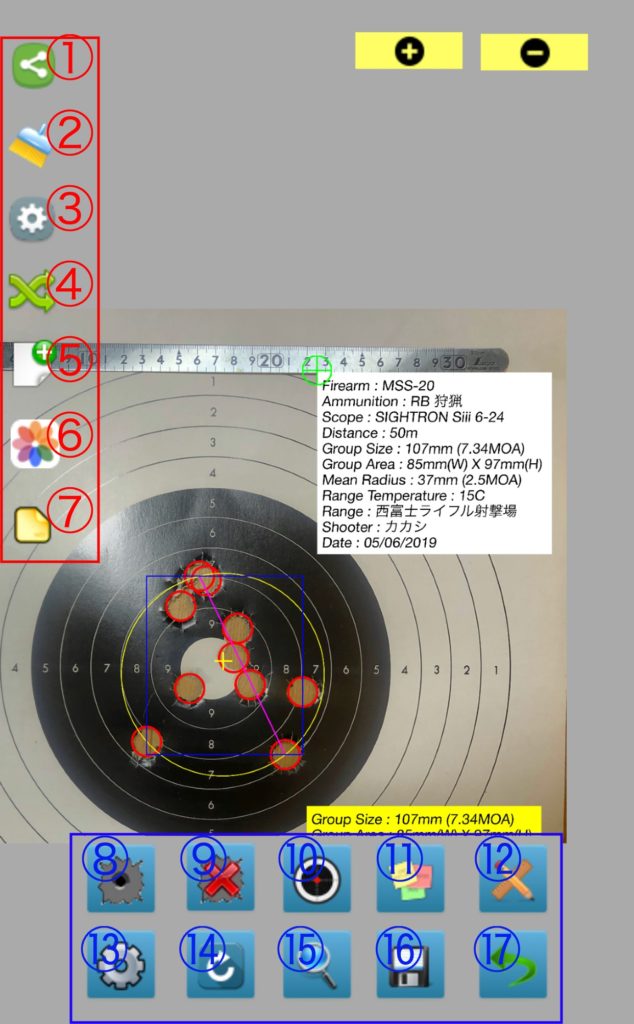
Session Setupで設定した項目が表示されます。
8.Groupの追加
同じ標的に複数のGroupがあるときは「⑤Start new Groupボタン」でGroupを追加することができます。
「⑤Start new Groupボタン」をクリックすると新しいGroupを作成するか尋ねられるのでYESを押します。
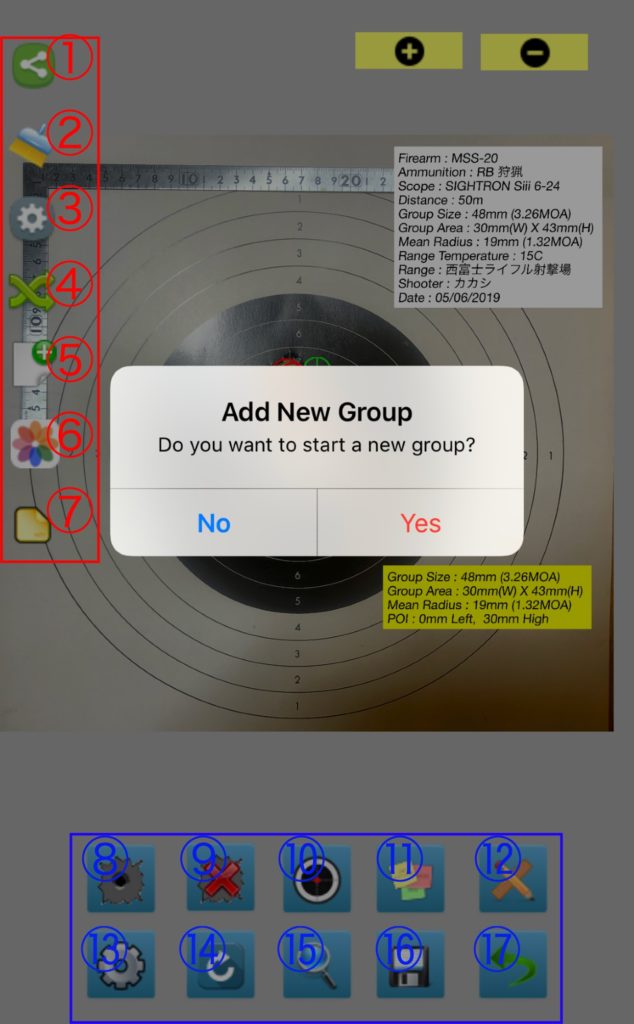
弾痕マーカーを同じように並べていきます。
グループごとにGroup Noteを貼り付けることができます。
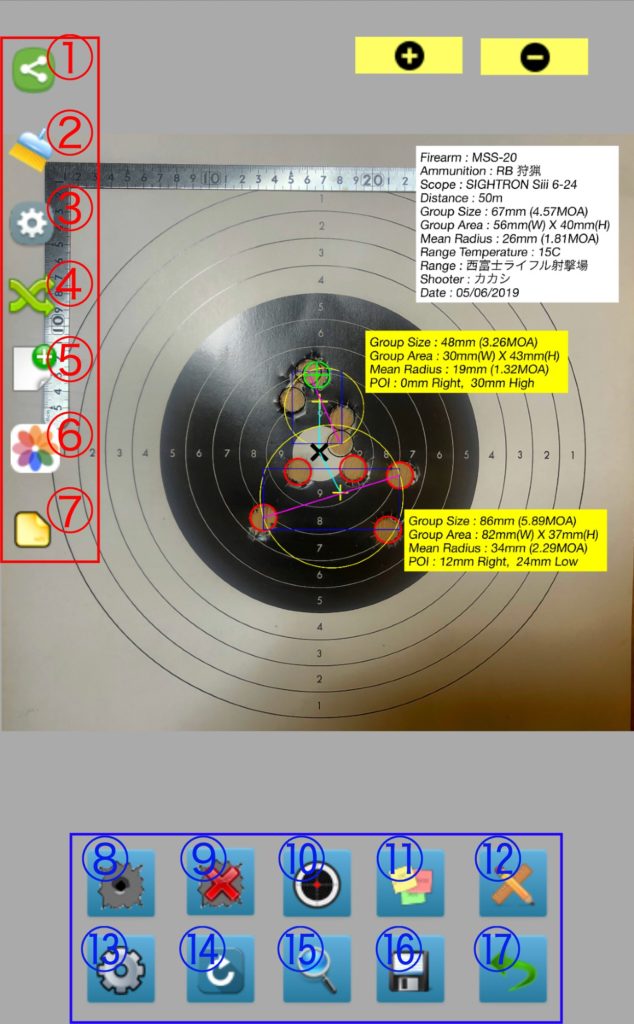
Groupの切り替えは「④Switch Groupボタン」を押せばできます。
Groupが複数あるときのSession NoteのGroup AreaやGroup Sizeは平均値になるようです。
9.データの保存
最後にデータの保存です。
「①Shareボタン」を押せばカメラロールに画像が保存されます。カメラロールに画像が保存されるだけですので注意してください。
アプリに保存して標的を管理するには「⑯Save Resultボタン」を押します。
これでホーム画面の「③Shooting Result」から閲覧することができます。
「③Shooting Result」内のデータから、カメラロールへの保存もできます。
以上が基本的な使い方でした。
他にも「⑥Picture in Pictureボタン」を押せば、画像を呼び出して重ねることができます。比較画像とか作りやすかったりしますのいろいろと試してみてください。
SubMOAは工夫次第でいろいろ便利に?
個人的に見やすくて便利だと思った「SubMOA」ですが、皆で使えば可能性も広がりそうじゃないですか?
各射場で的の大きさも違いますし、「SubMOA」を使えば一目でグルーピングがわかるので比較がしやすいと思います。
人の的と比べてみて練習へのモチベーションをあげるもよし、お互いで切磋琢磨するもよしです。
もちろん、本来の使い道であるハンドロードでグルーピングを記録するのにも大活躍すること間違いなし。
これから的の管理するのが楽しくなりそう。片付けも捗りそう?です。